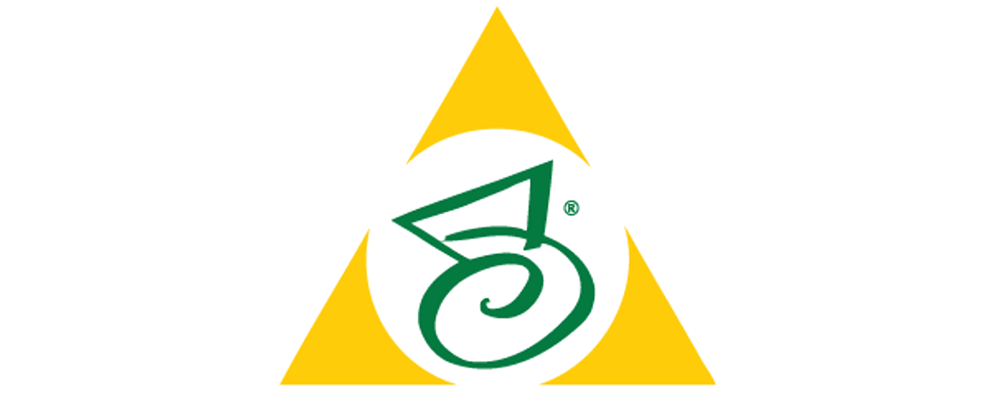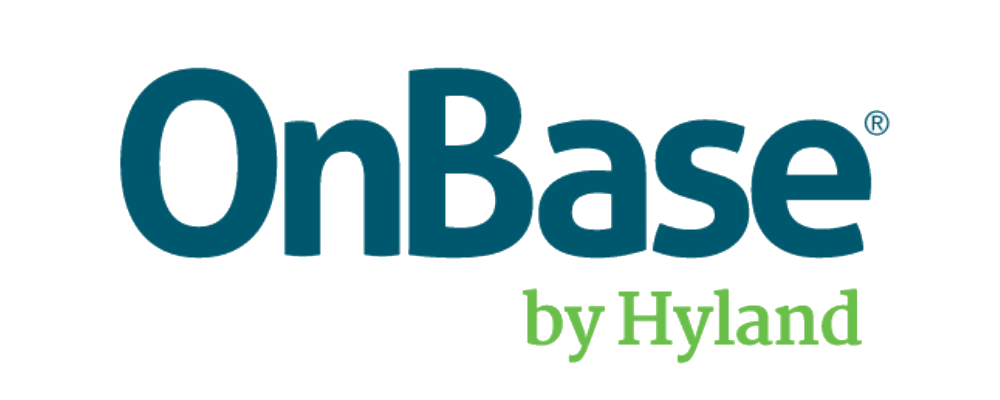Enhancing Document Management with Annotations in OpenText™ AppEnhancer / ApplicationXtender
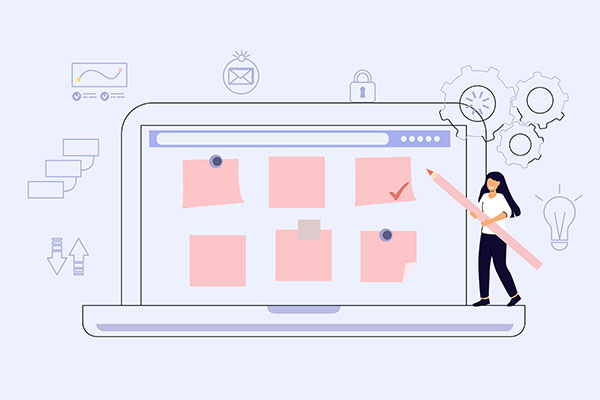
Annotations are a powerful feature in document management systems, allowing users to add notes, highlights, and other markings to documents without altering the original content. This capability is particularly useful for collaborative work, as it enables multiple users to provide feedback, emphasize important sections, and communicate ideas directly on the document. The OpenText™ AppEnhancer / ApplicationXtender User Guide provides a comprehensive overview of how to use annotations effectively within the system. It details the various types of annotations available, such as text notes, highlights, and stamps, and explains how to apply them to documents seamlessly. Furthermore, it addresses the best practices for using annotations to enhance document reviews and streamline workflows.
Types of Annotations
OpenText™ AppEnhancer / ApplicationXtender supports various types of annotations, each serving a different purpose:
- Text Annotations: These are notes or comments added to a document. They can be used to provide additional information or context.
- Highlight Annotations: Highlights are used to emphasize specific parts of a document. This is particularly useful for drawing attention to important sections.
- Line and Shape Annotations: Users can add lines, arrows, and shapes to documents. These annotations are useful for diagrams or for pointing out specific areas in a document.
- Stamp Annotations: Stamps are pre-defined images or text that can be added to a document, such as “Approved” or “Confidential.”
Creating Annotations
Creating annotations in OpenText™ AppEnhancer / ApplicationXtender is straightforward. Here are the steps to add different types of annotations:
- Adding Text Annotations: To add text annotations, open the document you wish to annotate. Select the Text Annotation tool from the toolbar, then click on the document where you want to add the annotation and type your text.
- Adding Highlight Annotations: To add highlight annotations, select the Highlight tool from the toolbar. Click and drag over the text you want to highlight.
- Adding Line and Shape Annotations: To add line and shape annotations, choose the appropriate tool (line, arrow, rectangle, etc.) from the toolbar. Click and drag on the document to draw the shape.
- Adding Stamp Annotations: To add stamp annotations, select the Stamp tool from the toolbar. Choose the desired stamp from the list and click on the document to place it.
Managing Annotations
Once annotations are added, they can be managed in several ways:
- Editing Annotations: To edit annotations, click on the annotation to select it. Use the toolbar options to edit the content, color, or size of the annotation.
- Moving Annotations: To move annotations, click and drag the annotation to move it to a different location on the document.
- Deleting Annotations: To delete annotations, select the annotation and press the delete key or use the delete option from the toolbar.
- Viewing Annotations: Annotations can be viewed by all users with access to the document. They do not alter the original content and can be toggled on or off.
Best Practices for Using Annotations
- Consistency: Use consistent colors and styles for annotations to maintain a professional and organized appearance.
- Clarity: Ensure that annotations are clear and concise. Avoid cluttering the document with too many annotations.
- Collaboration: Use annotations to facilitate collaboration. Encourage team members to add their comments and feedback directly on the document.
- Security: Be mindful of the information added in annotations. Avoid including sensitive or confidential information that should not be shared.
Conclusion
Annotations are a valuable tool in document management, enhancing the ability to collaborate and communicate effectively within documents. OpenText™ AppEnhancer / ApplicationXtender provides a range of annotation tools that are easy to use and manage. By understanding and utilizing these features, users can improve their document management practices and enhance overall productivity. For more information and personalized assistance, contact CASO Document Management today.
“This is the system we always wanted. CDM really delivered for us. Our team is so happy with this system and the support we received during conversion. We give them an A+.”
Daniel Grimmett, Associate Director for Information Systems and Institutional Research at SAU
Contact Us
Fill out the form below to get in touch with us. We’ll get back to you right away.
"*" indicates required fields